
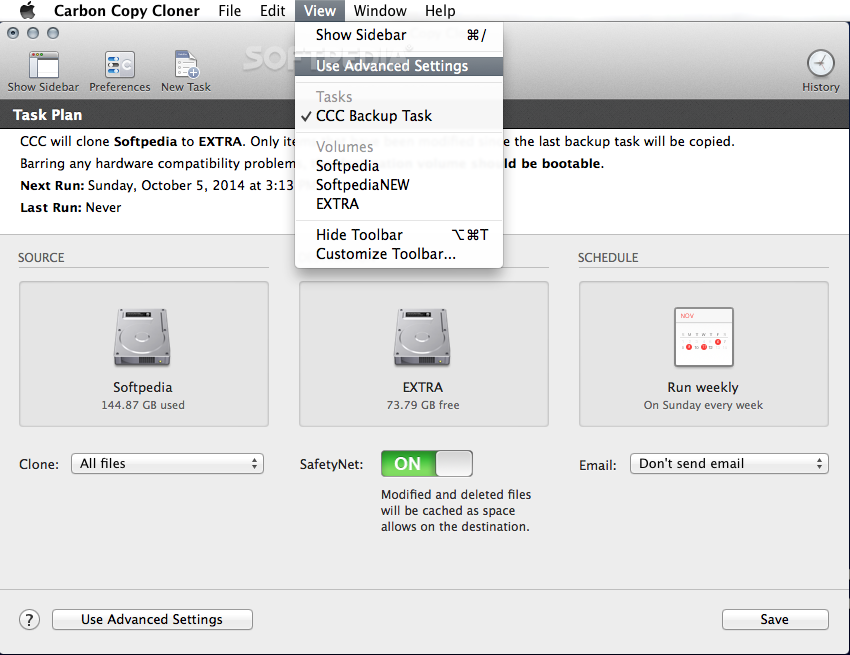
- #CARBON COPY CLONER HOW TO#
- #CARBON COPY CLONER MAC#
Press Command+Shift+Period to toggle the Finder's display of hidden items. Select your backup disk, then navigate to Users > (yourname). Choose Computer from the Finder's Go menu. That content is in a hidden location, though, so follow these steps to locate that content on your backup disk: If you make an ordinary backup of your startup disk, all of your locally-stored cloud content is on the backup. Finding your cloud-synced content on the backup #CARBON COPY CLONER HOW TO#
Knowing where that data "lives" is key to understanding how to access that content on your backups. Typically, though, that content is not stored in an obvious location, rather it's stored in the hidden "Library" folder in your home folder. Microsoft OneDrive), the cloud storage solution may place an alias in your home folder that conveniently points to the location of the local copy of your data. You're typically used to accessing your cloud-synced content in the Finder's sidebar. Local storage of cloud content is kept in a hidden location
#CARBON COPY CLONER MAC#
Some, or possibly even all of your cloud-synced files may not be permanently stored on your Mac content that is only stored in the cloud is not available for making a local backup. The actual location of your locally-stored data may be in a hidden location, making it difficult to find the files on your backup. There are two complicating factors that we will address in this article: The manner in which cloud syncing solutions store data locally, however, can complicate how you go about backing up and restoring that data. Naturally we want to be able to back up all of your data whether it's stored in the cloud or not. Updated March 2020: Updated for MacBook Air.There are several cloud storage solutions available that allow you to synchronize content that's stored locally on your Mac with storage hosted on the Internet. Any questions?ĭo you have any questions about how to clone your Mac so you can use it as a backup? Put them in the comments and I'll help you out. Now, you can use the clone to restore files to your partitioned drive. Select the external drive with the clone backup on it from the list of systems to start up your computer. Hold down the Option key as soon as you hear the startup chime. Be sure to do that before following the steps below. Important: You'll need to partition your hard drive in order to boot your clone as a separate startup disk. If you want to work on your backup on another computer while it's in the shop, you can boot it up from the startup menu. Once the backup has finished restoring, restart your computer. Select your Mac's hard drive next to "Restore to.". Select your external drive next to "Restore From.". Click on the Restore tab at the top of the Disk Utility window. Click on Disk Utility and then click continue. Your Mac will boot to the macOS Utilities screen. Hold down the Command and R keys as soon as the system restarts to enter Recovery Mode. 
Connect your external drive into the appropriate port on your Mac.If there is any reason you end up needing to restore your Mac from a backup, you can use a clone to do so.
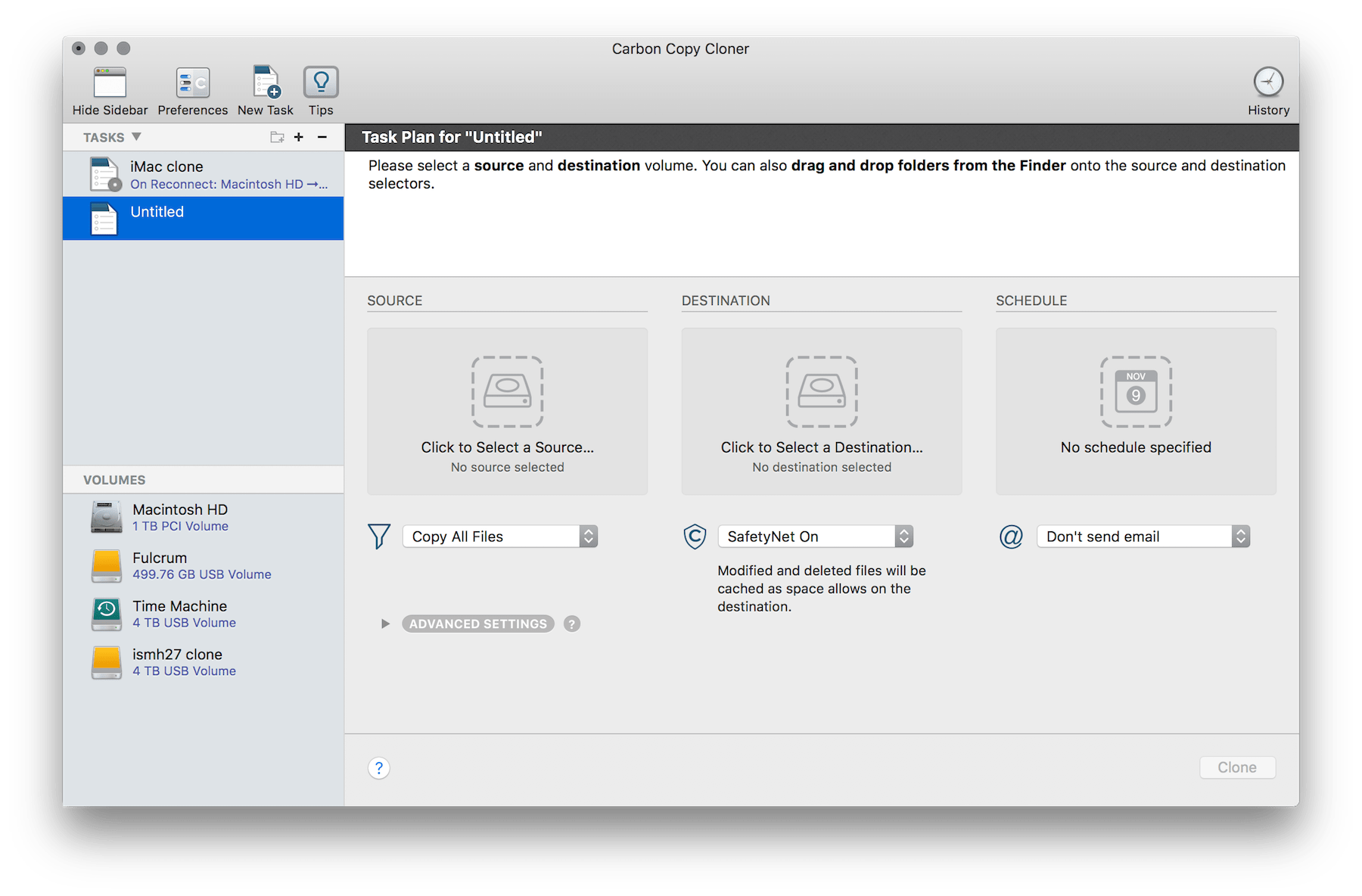
If you don't understand the process for the program you have chosen, refer to the user guide. Most cloning programs will operate the same, general way.


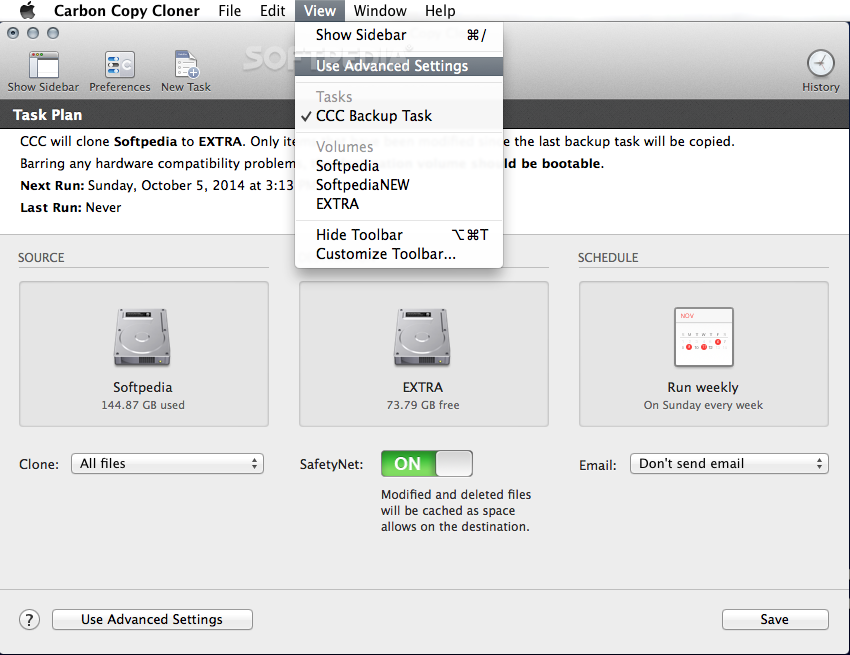

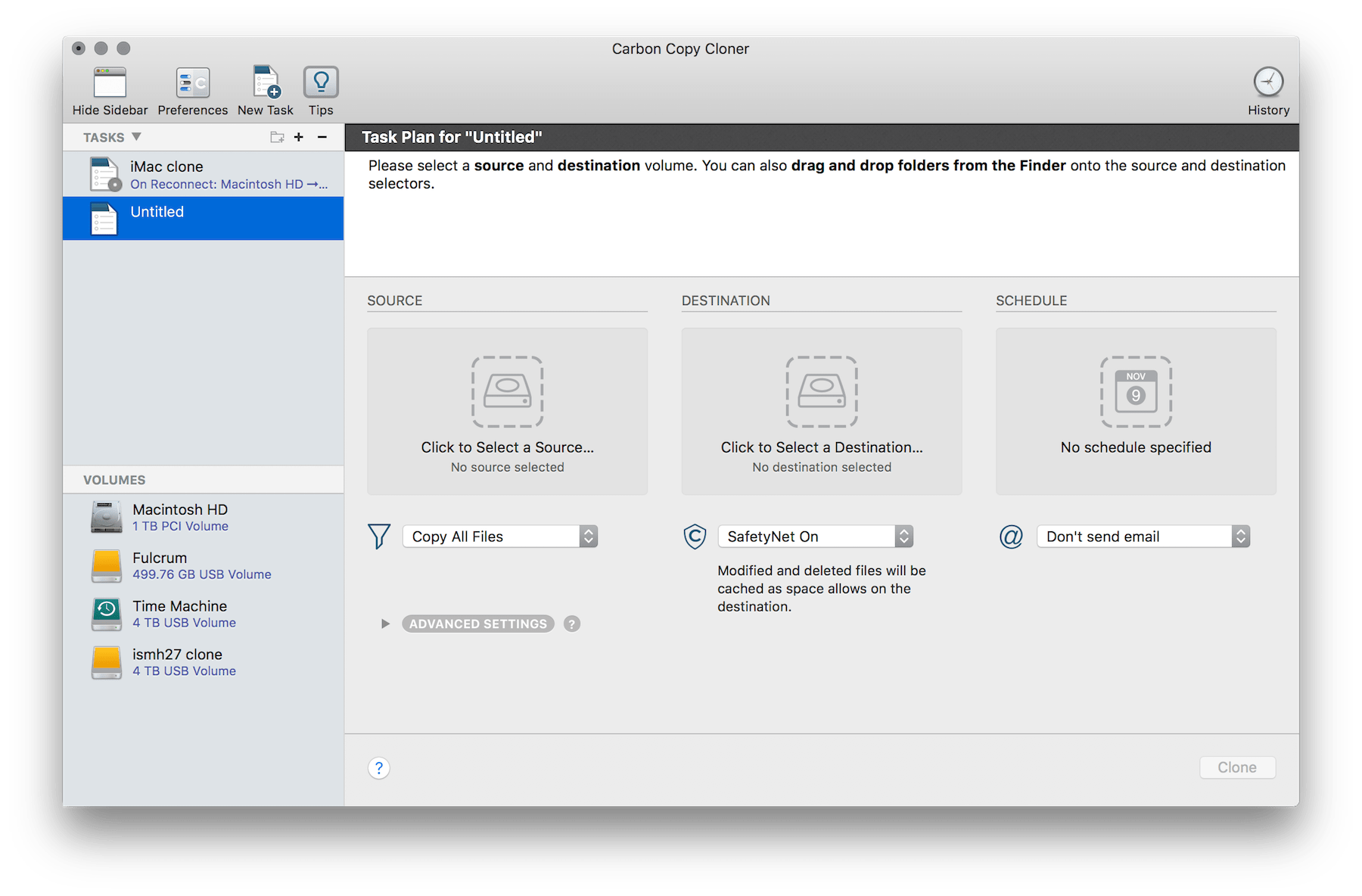


 0 kommentar(er)
0 kommentar(er)
